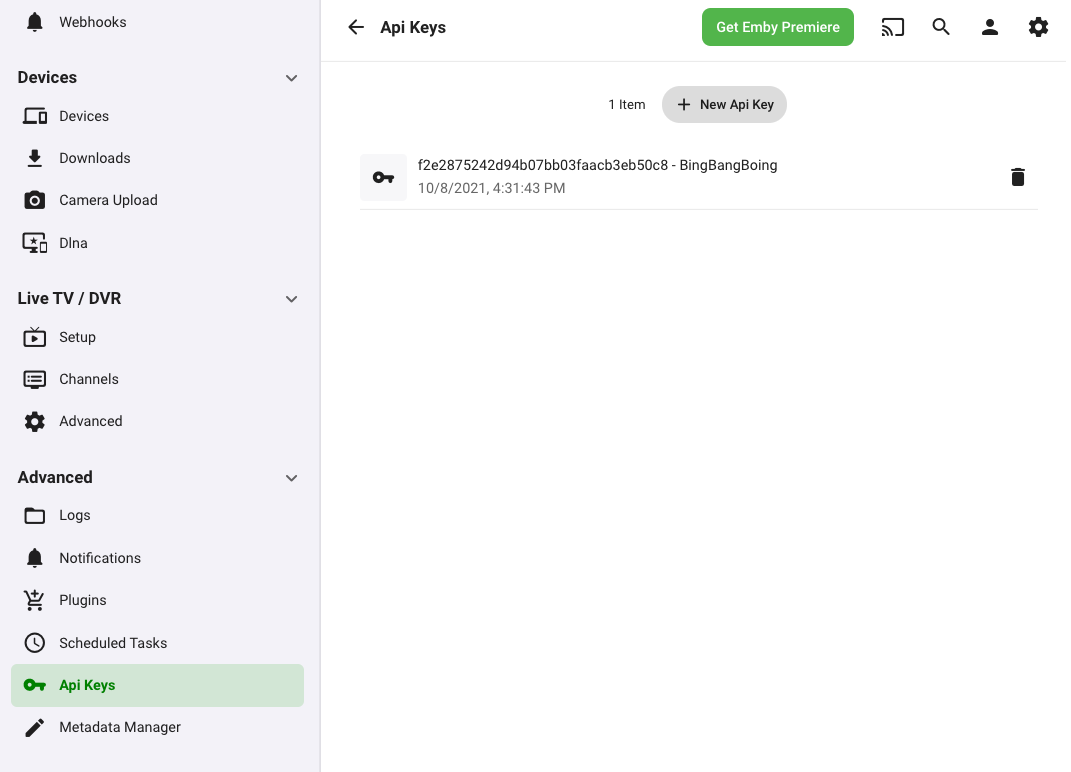What is it?¶
Emby is a media server designed to organize, play, and stream audio and video to a variety of devices
| Details | |||
|---|---|---|---|
| Project home | Docs | Github | Docker |
1. Introduction¶
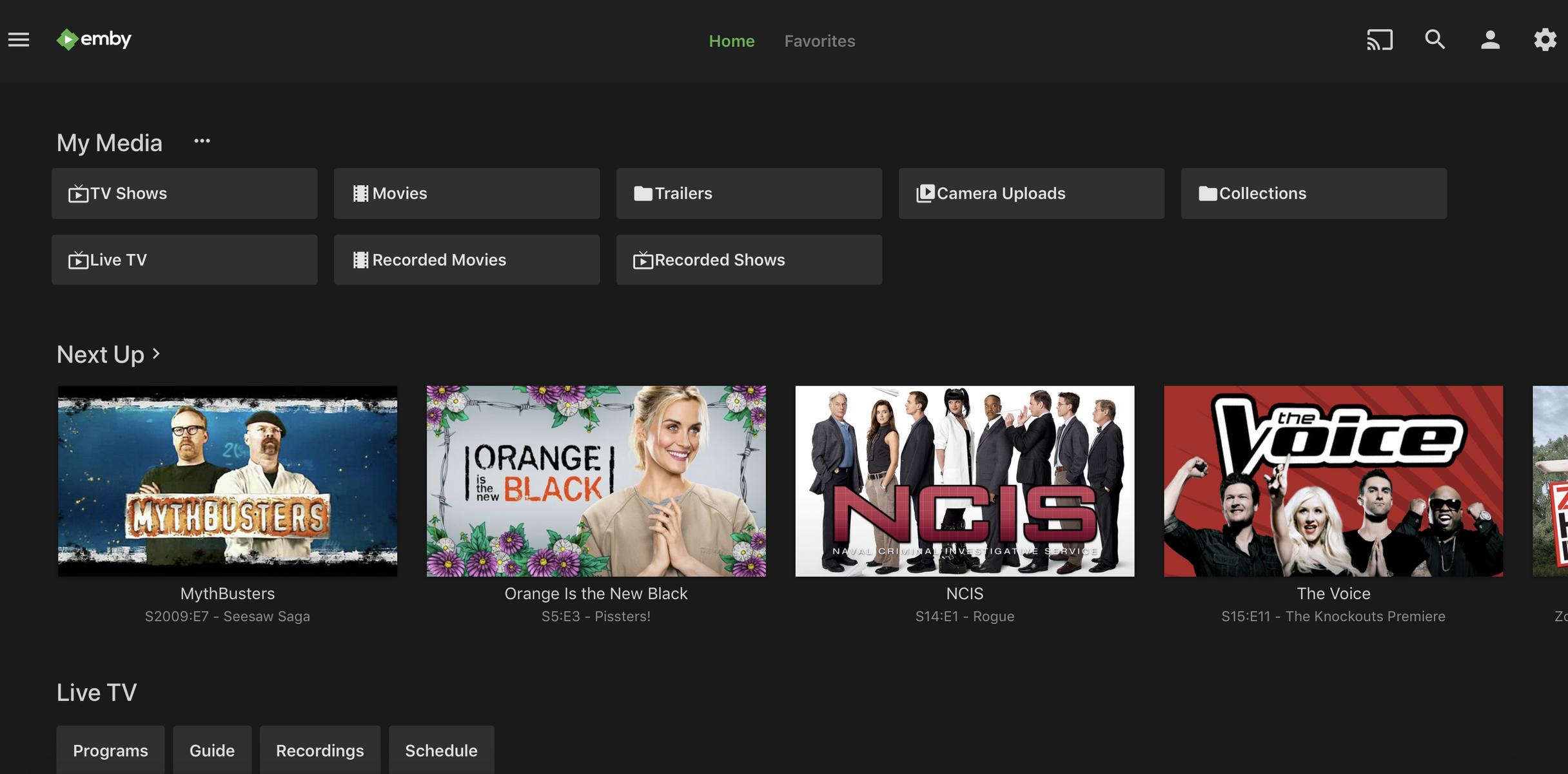
2. URL¶
- To access Emby, visit https://emby.yourdomain.com
3. Initial Setup¶
i. Domain¶
-
See Adding a Subdomain on how to add the subdomain
embyto your DNS provider. -
Note: You can skip this step if you are using Cloudflare with Saltbox.
ii. Install¶
-
Run the following command:
sb install emby
4. Setup Wizard¶
-
Visit https://emby.yourdomain.com.
-
Select your preferred display language. Click Next.
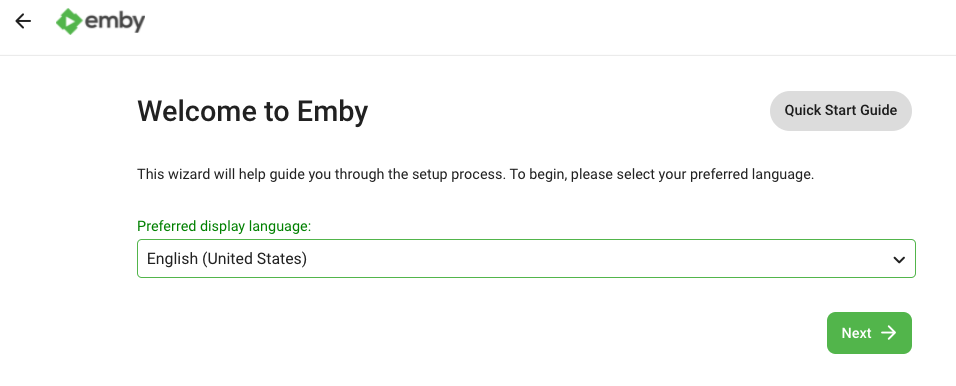 )
)
-
Type the following and click Next:
-
Username: The username you wwant to use to log into Emby
-
New Password: A strong password you'll use to log into Emby
-
New Password Confirm: That same password again
-
Emby connect username or email address: your Emby Connect username (important)
-
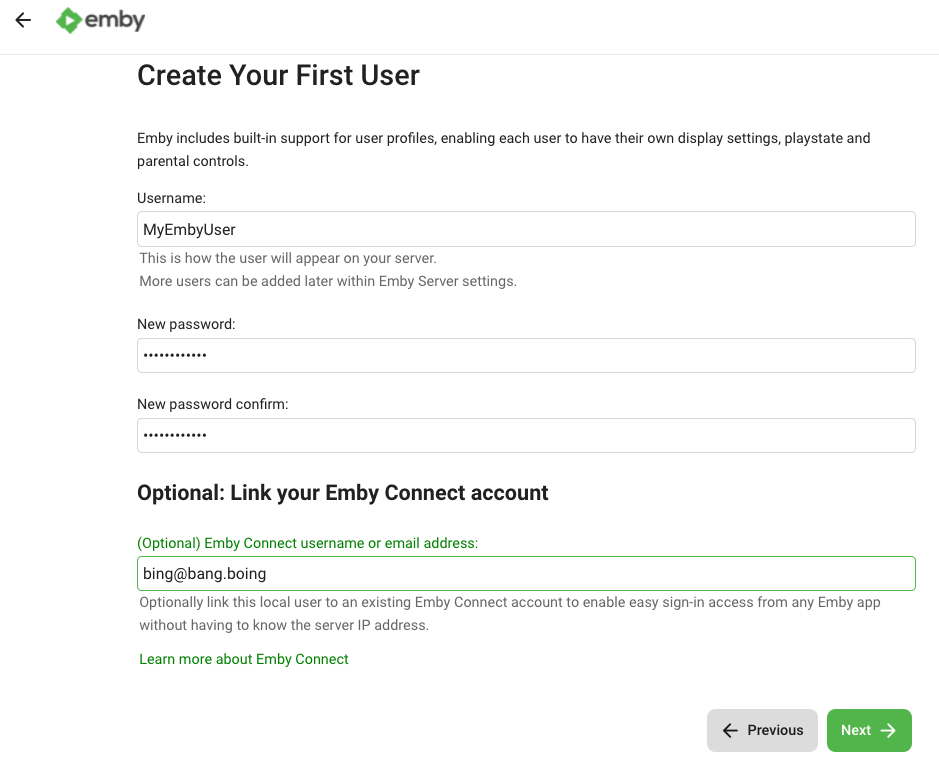
- Confirm the message by clicking Got It.
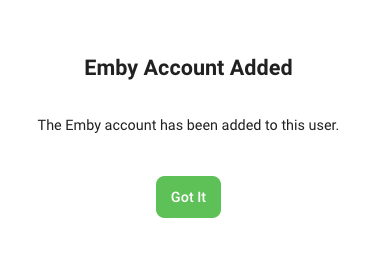
- Confirm the link in your email.
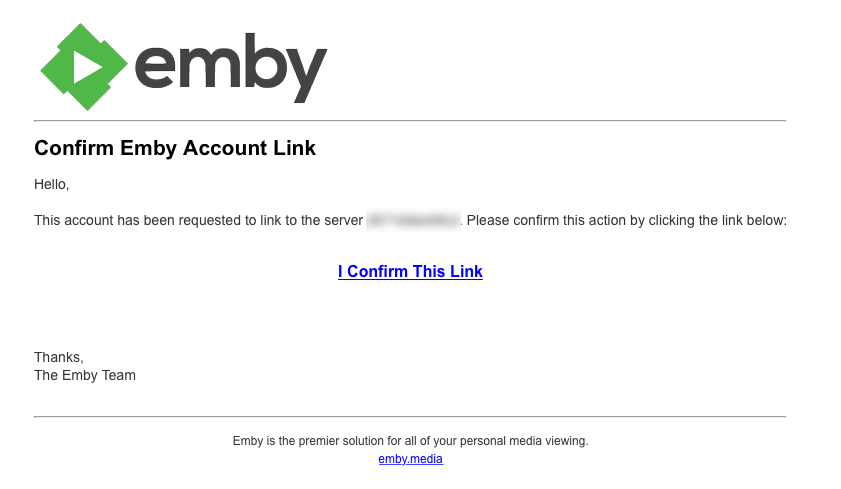
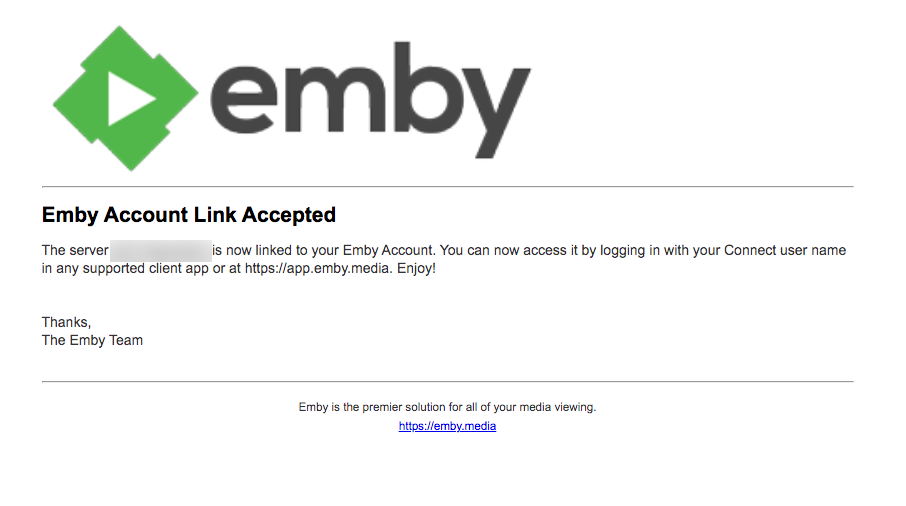
- Skip the adding of the libraries. Click Next.
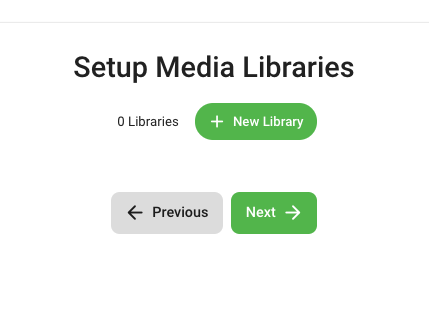
- Select your Preferred Metadata Language and Country (
EnglishandUnited Statesare recommended) and click Next.
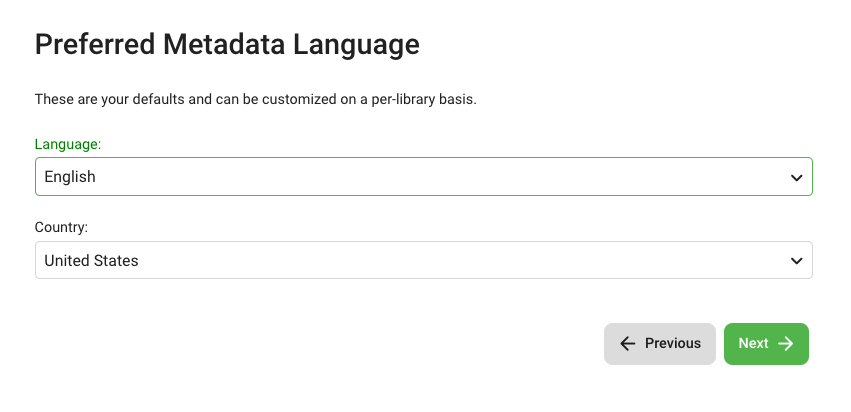
- Uncheck Enable automatic port mapping. Click Next.
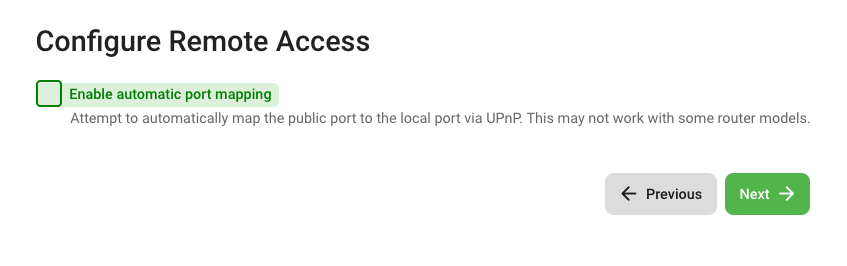
- Check to accept the terms. Click Next.
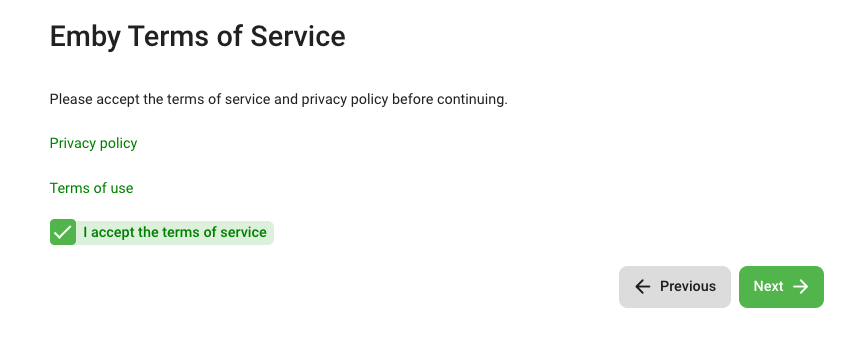
- Click Finish.
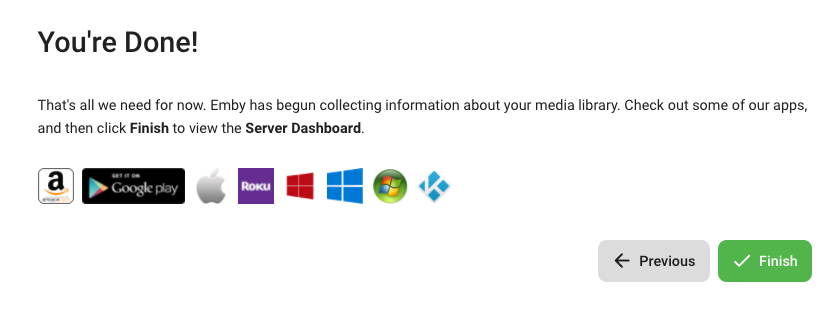
- You will now be taken to the Dashboard view.
5. Settings¶
i. Transcoding¶
-
Go to Settings.
-
Go to Transcoding.
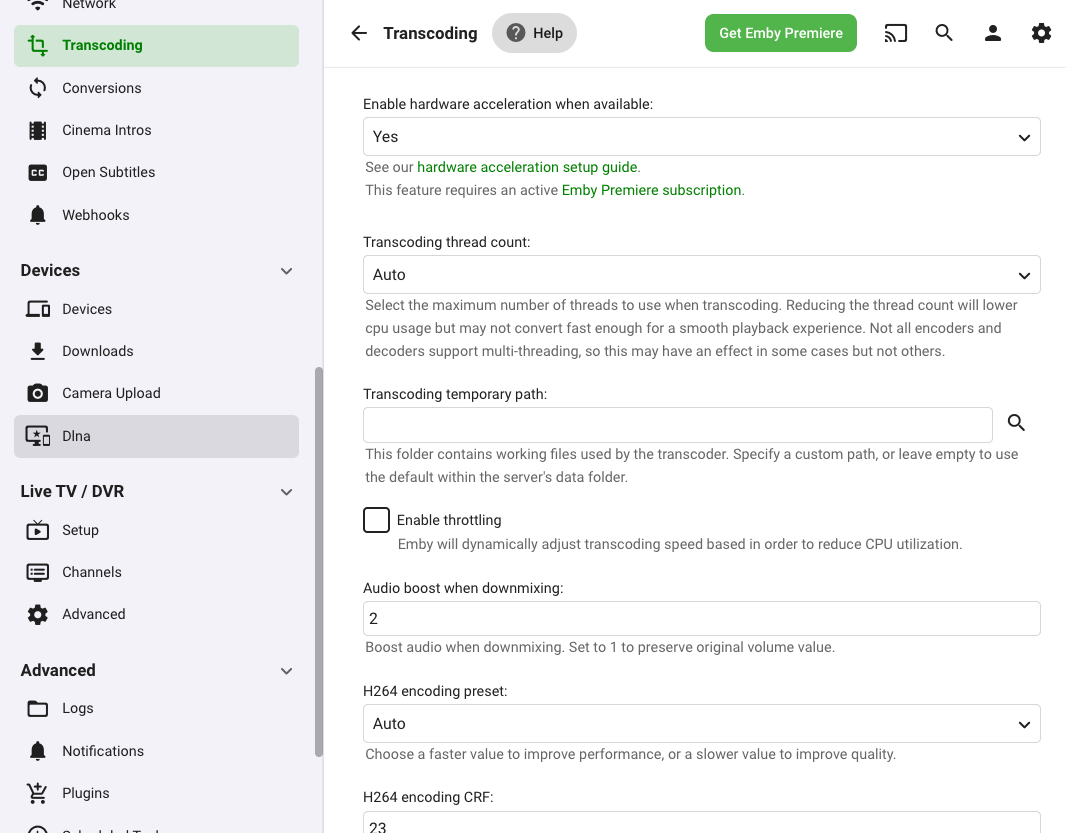
- Under Enable hardware acceleration when available, select Advanced.

- Under Transcoding temporary path, type in or choose
/transcode.
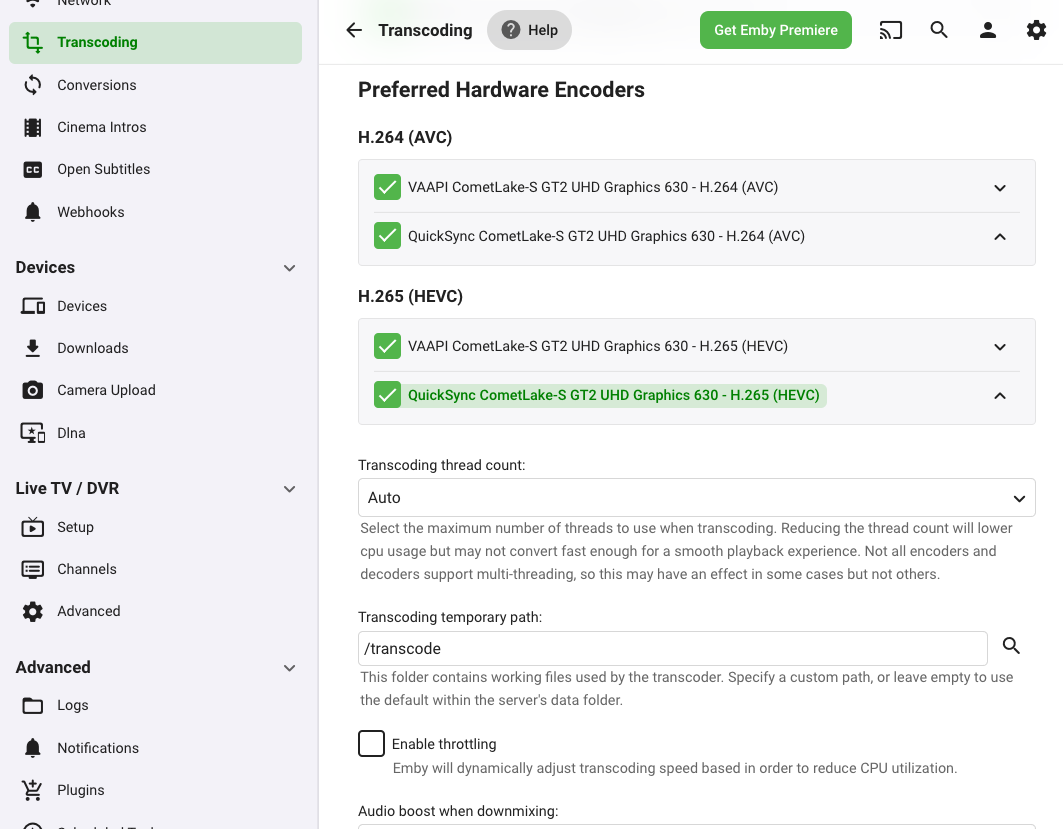
- Click Save.
iii. Libraries¶
In this section, we will add two libraries: one for Movies and one for TV Shows.
Add Movie Library¶
-
Go to Settings.
-
Go to Library.
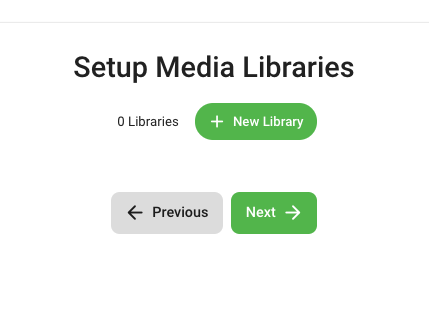
-
Click + New Library.
-
Under Content type, select Movies.
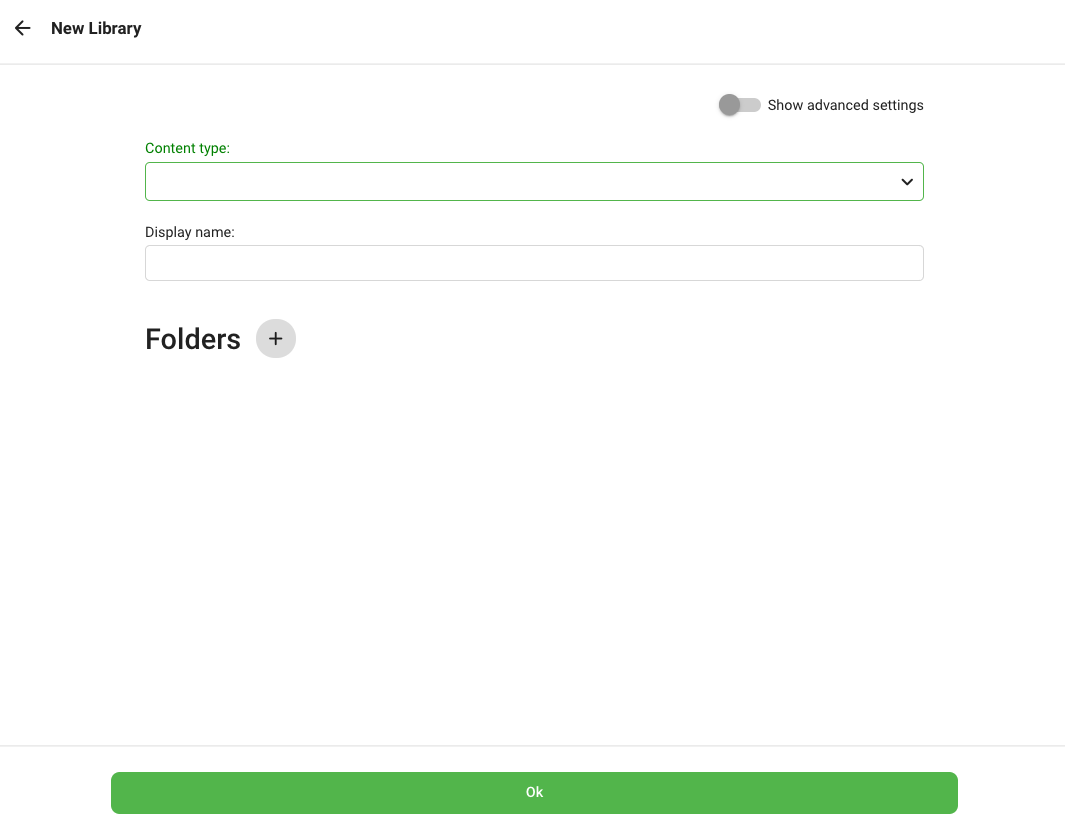
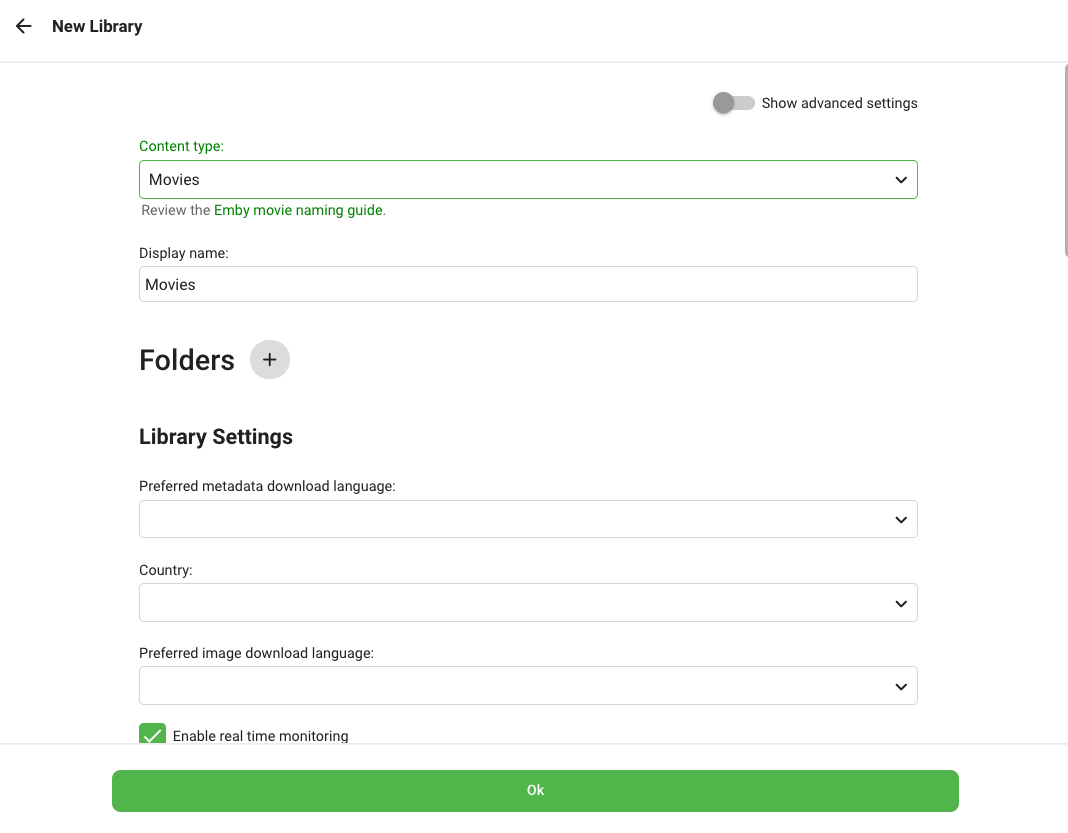
-
Click + next to Folders.
-
Type in or choose
/mnt/unionfs/Media/Movies. Click OK.
Note: These paths are for the standard library setup. If you have customized it, use those paths instead.
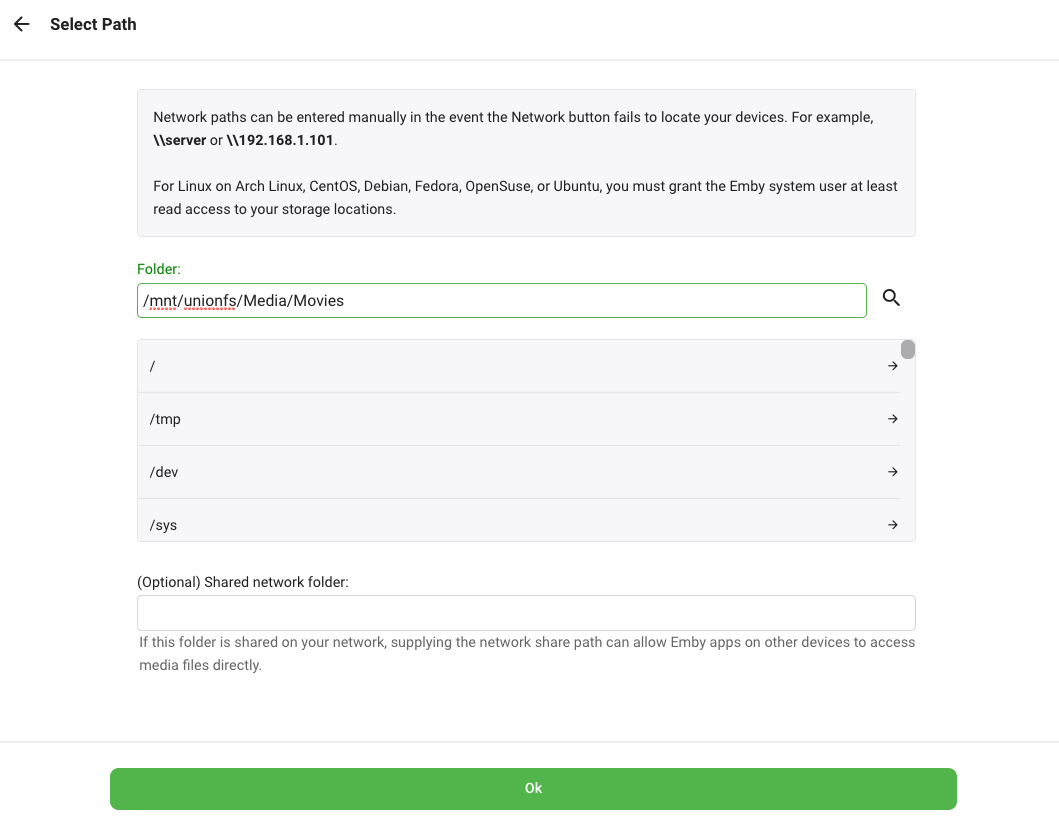
- Click OK once more.
Add TV Shows Library¶
-
Go to Settings.
-
Go to Library.
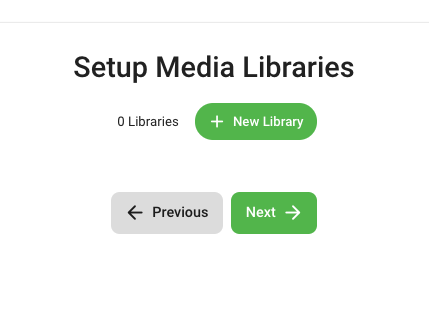
-
Click + New Library.
-
Under Content type, select TV shows.
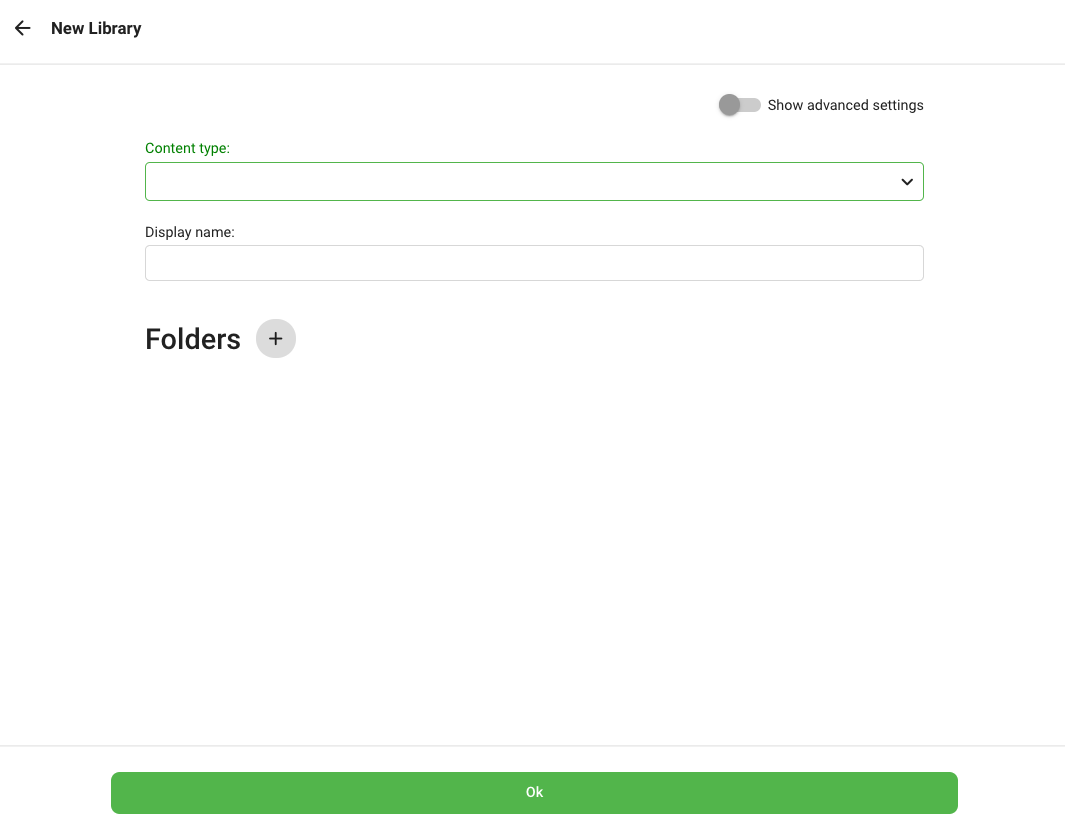
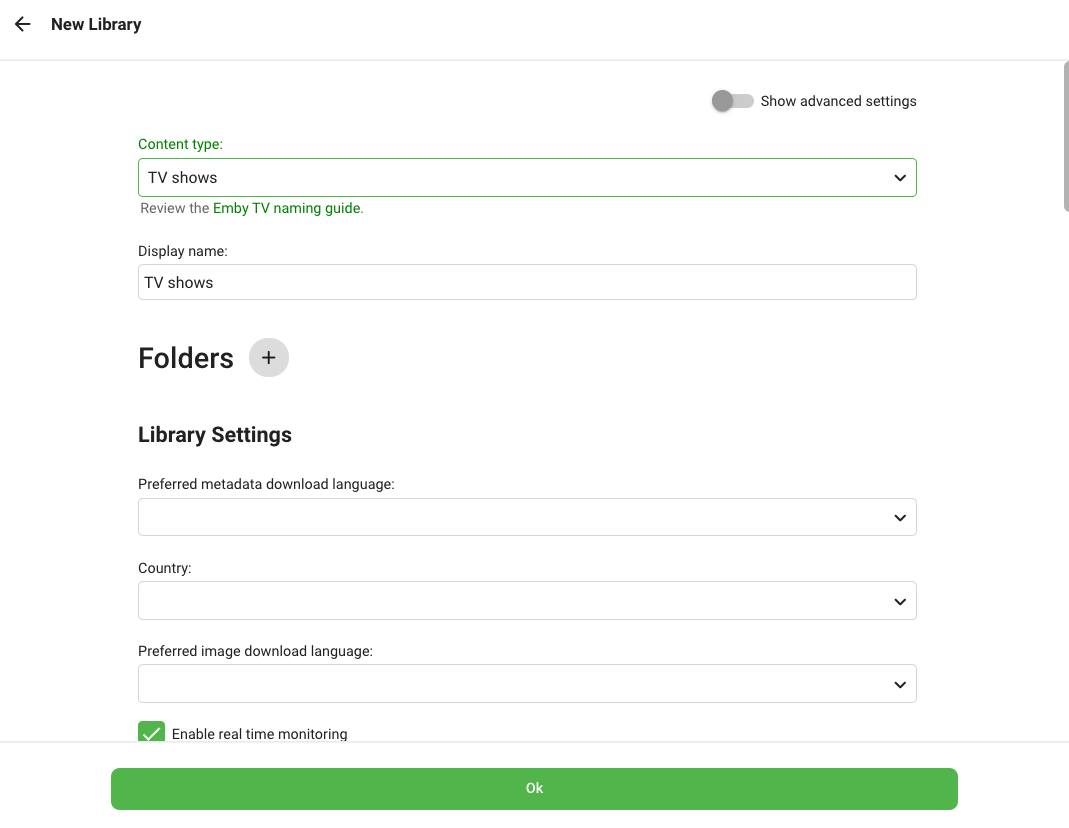
-
Click + next to Folders.
-
Type in or choose
/mnt/unionfs/Media/TV. Click OK.
Note: These paths are for the standard library setup. If you have customized it, use those paths instead.
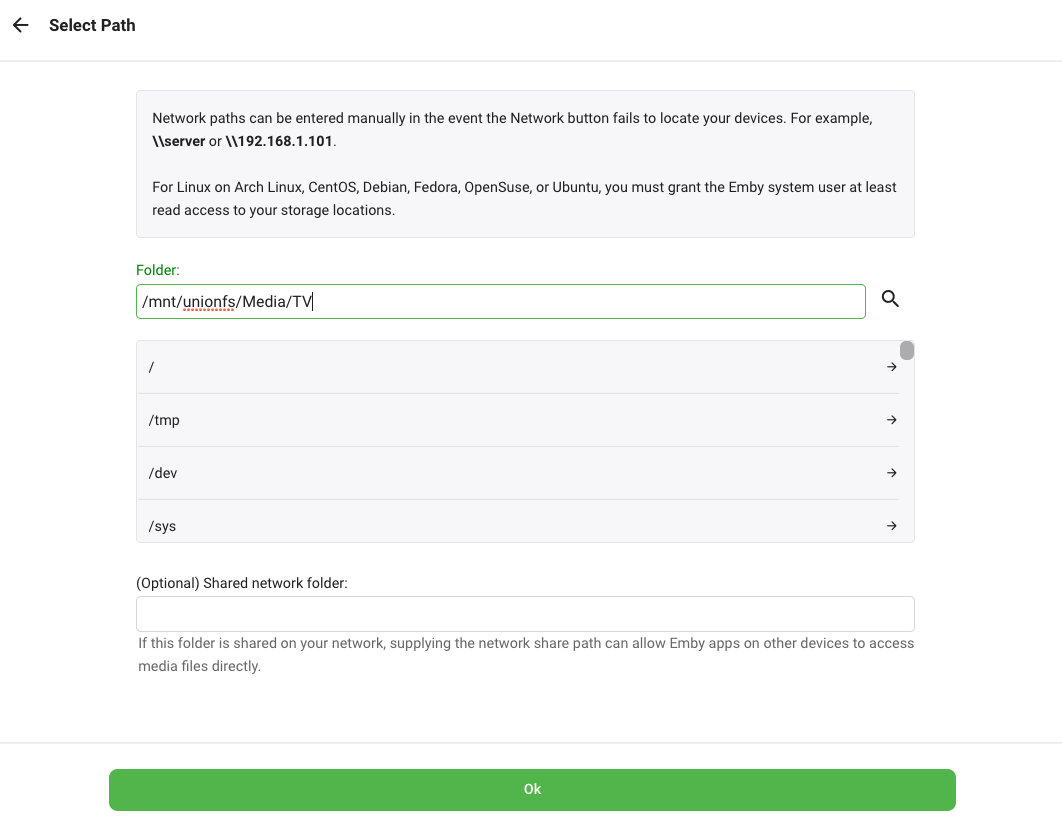
- Click OK once more.
6. API Key¶
Instructions below will guide you through creating an API Key for a specific app.
-
Click the Settings icon.
-
Under Advanced, click API Keys.
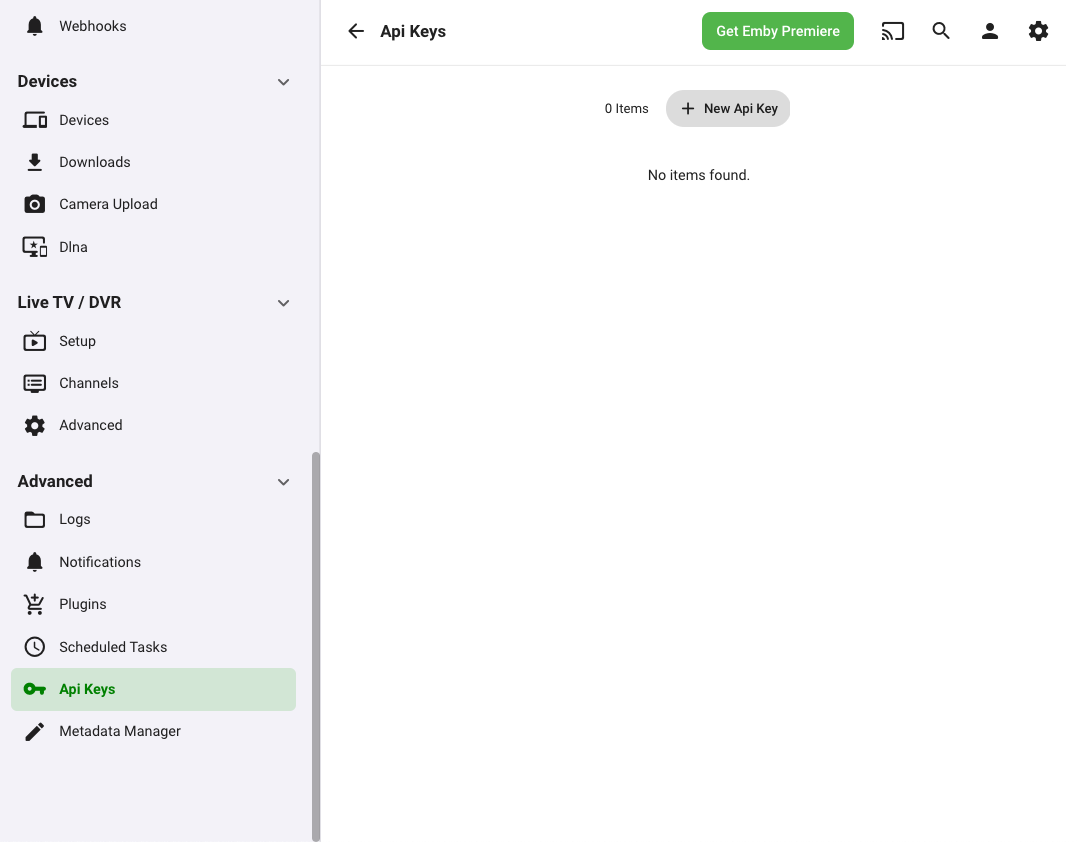
- Click + New API Key.
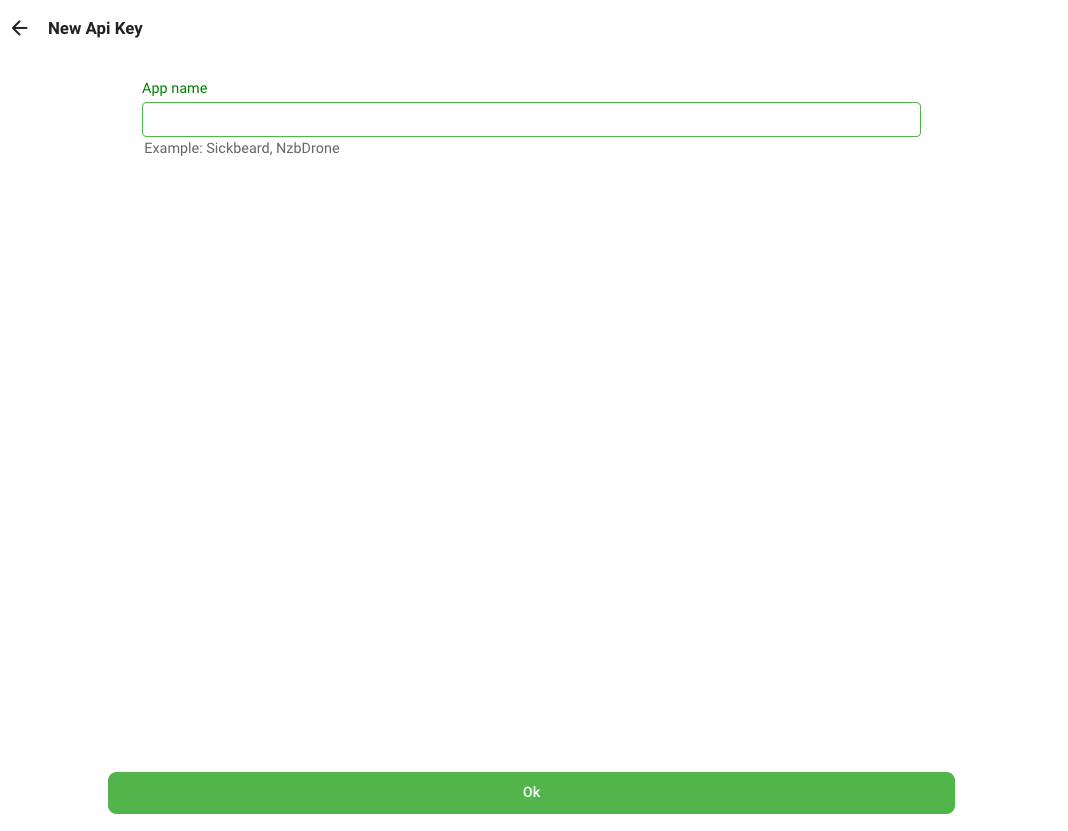
-
Fill in an App name (e.g. Ombi) and click OK.
-
You have now have created an Api Key for your app.