Google Project
This guide will show you how to set up a Google Project and create credentials that will work for safire or sa-gen or similar tools.
It's assuming you're working through the steps from here and have completed the following steps:
- verified account drive permissions
This guide is assuming you are using a standard GSuite Business or GSuite Workspace account.
IF YOU HAVE DONE THIS BEFORE, THERE IS NO REASON TO REPEAT IT.
-
Open Google APIs Console site: https://console.developers.google.com and login with your Google account.
Click on the project or organization at the top:
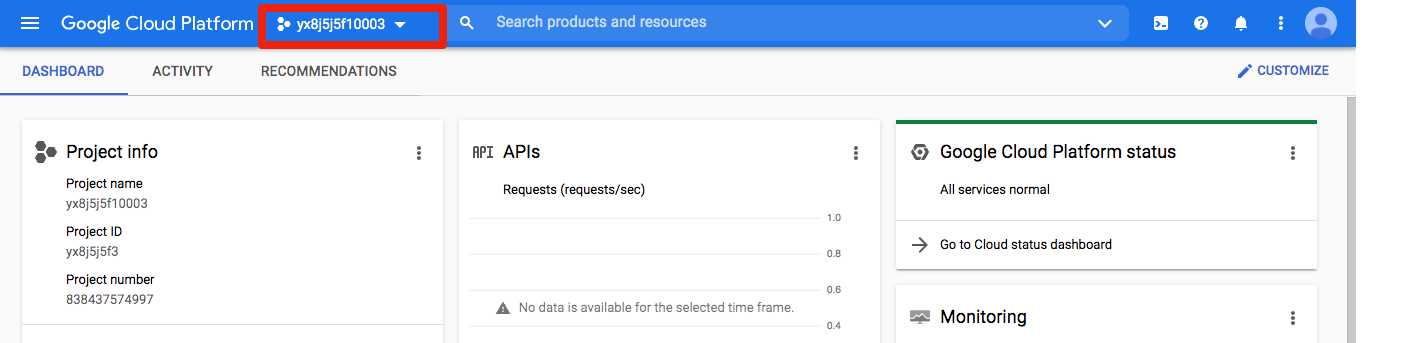
-
Click "New Project":
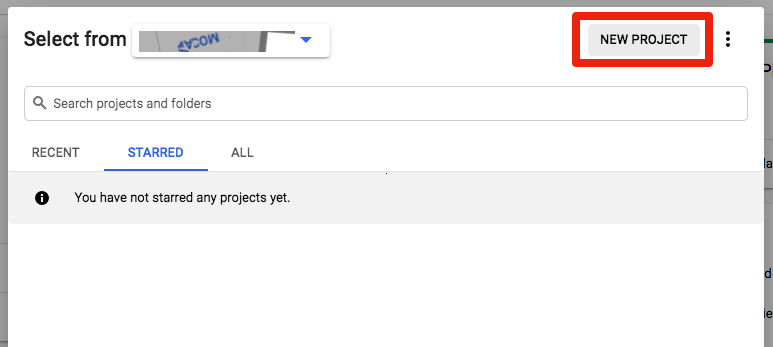
-
Name the project. Click "Create".
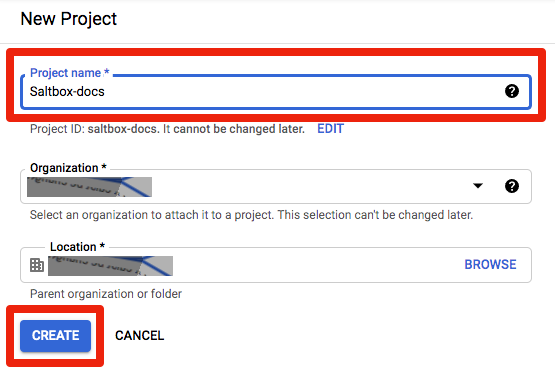
You'll see a progress dialog, when it's complete, click "Select Project"
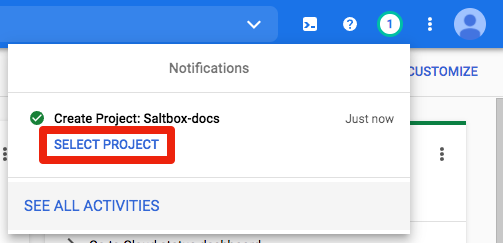
-
Click "Go to APIs overview".
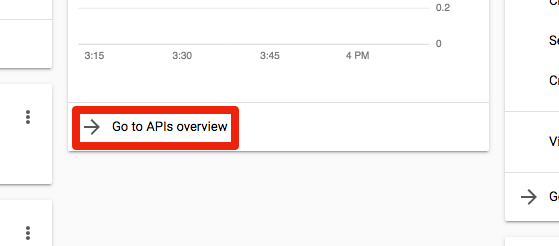
-
Click "ENABLE APIS AND SERVICES" at the top.
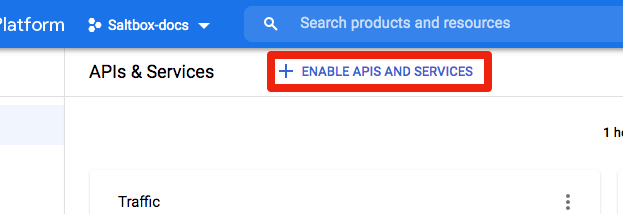
You'll be taken to the "API Library":
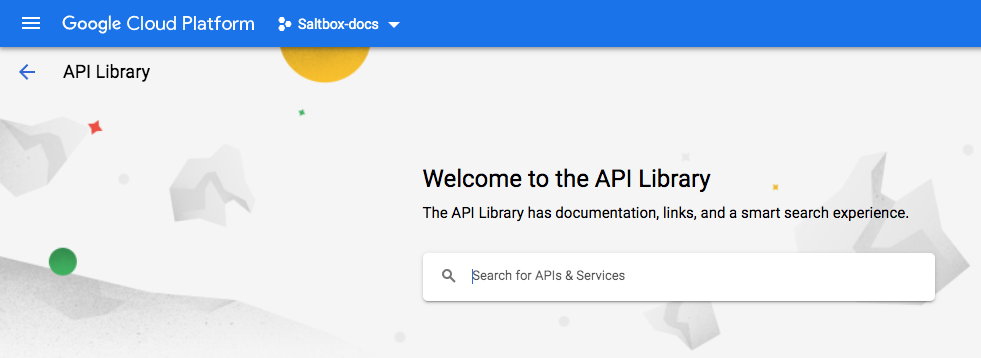
-
Search for "Admin". Click "Admin SDK API".
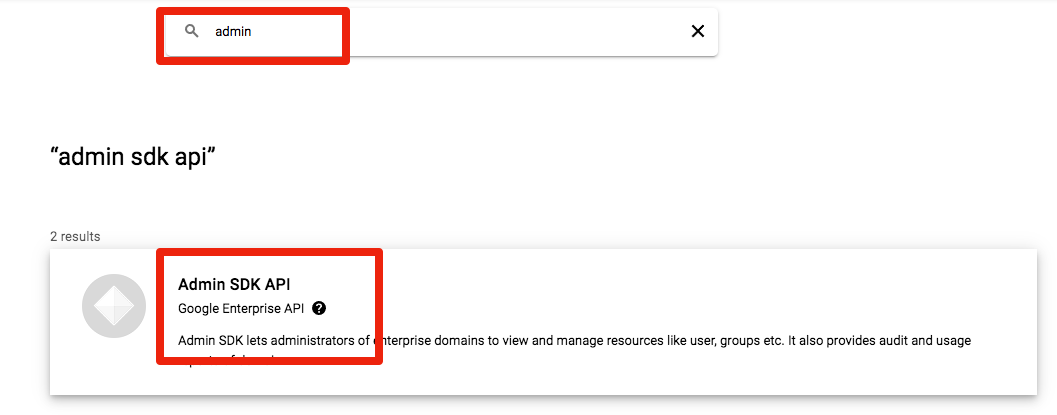
Click the button to enable the API:
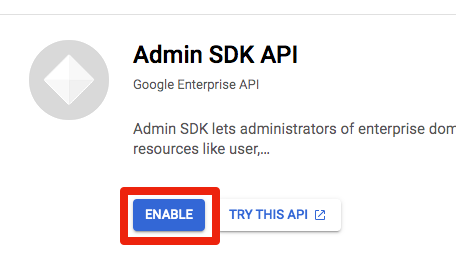
You'll go to a API Overview page. Click the browser back button twice:
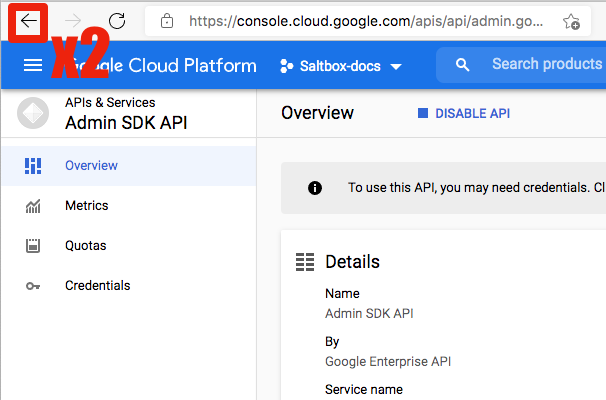
Repeat this process for six more APIs:
- Google Drive API - Identity and Access Management (IAM) API - Cloud Resource Manager API - Service Usage API - Service Management API - Google Sheets APIYou may find that some of these APIs have been enabled already as dependencies of others, like Service Management here:
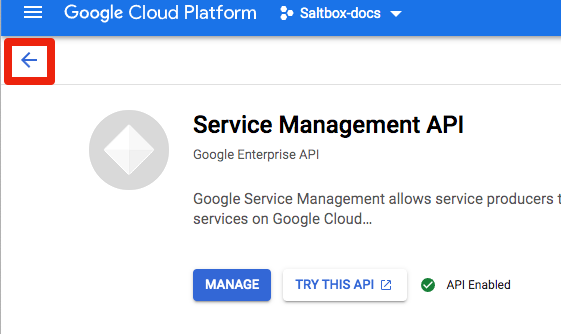
In that case, click the website back arrow once and move on to the next one.
-
Now click "APIS and Services" then "Credentials" in the left column to go to the credentials dash:
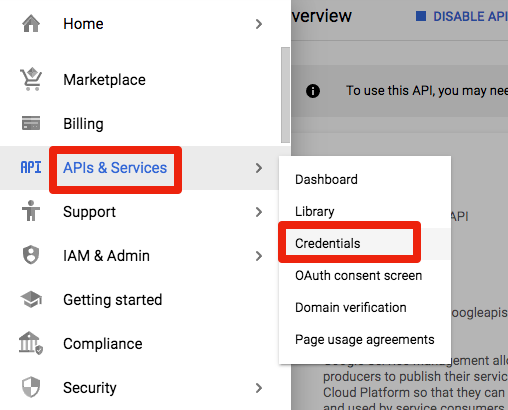
-
Click "Configure consent screen" over on the right:
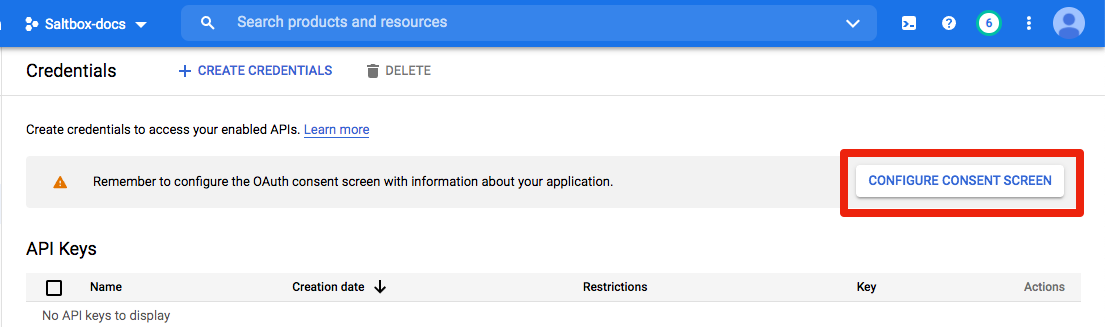
-
Choose "External" user type and click "Create":
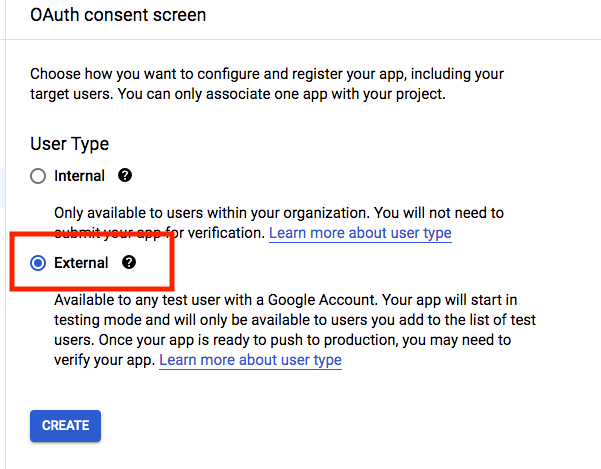
-
On this screen:
- type in the App Name (e.g. Rclone)
- Enter a "User support email"
- Scroll to the bottom
- Enter an email address under "Developer contact information"
- Click "SAVE AND CONTINUE".
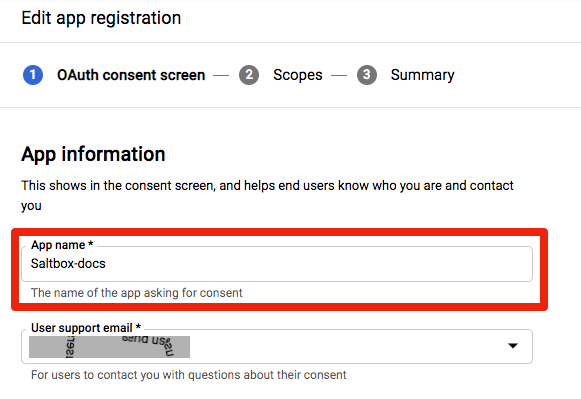
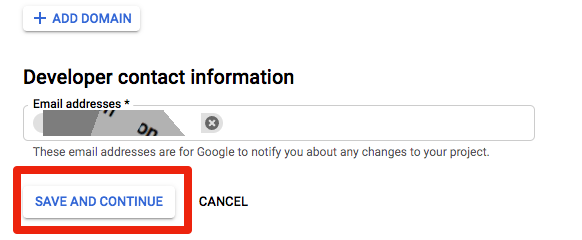
-
Click "SAVE AND CONTINUE" on the scopes screen:
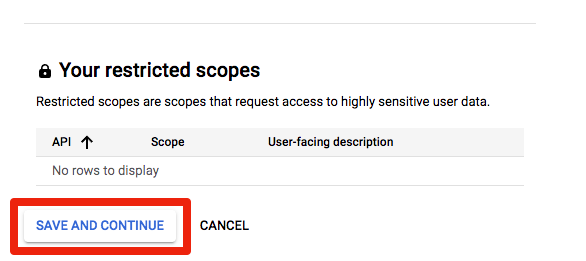
And "BACK TO DASHBOARD" on the final summary:
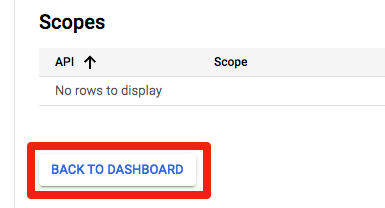
-
Click "SAVE AND CONTINUE" on the test users screen:
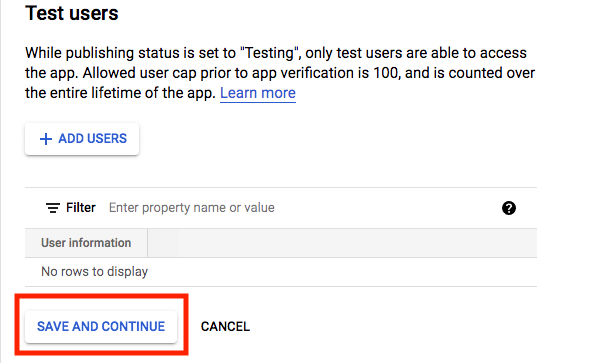
And "BACK TO DASHBOARD" on the final summary:
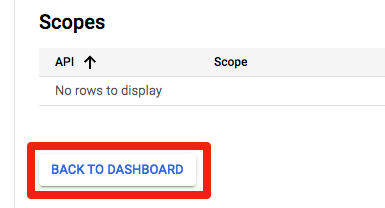
-
Click "PUBLISH APP" on the dashboard :
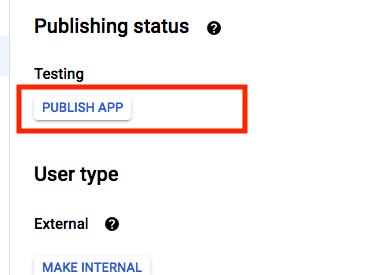
Then "CONFIRM":
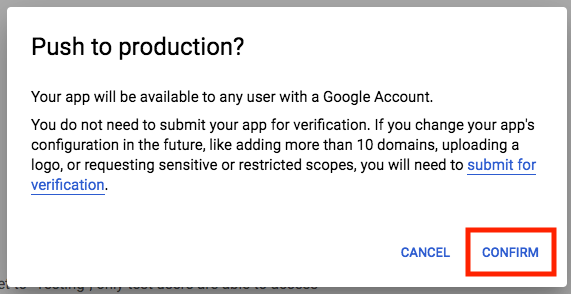
-
Click "Credentials" in the sidebar:
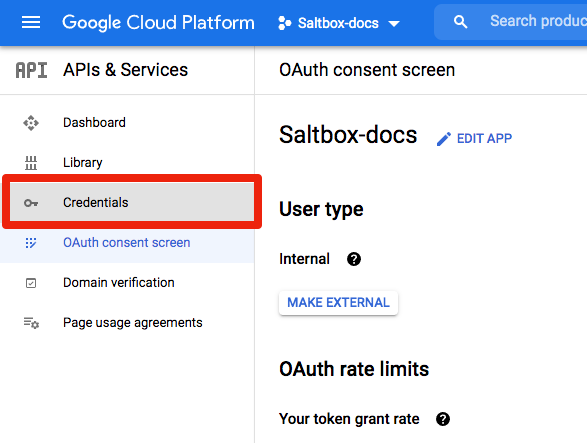
-
Click "Create Credentials", then "OAuth client ID":
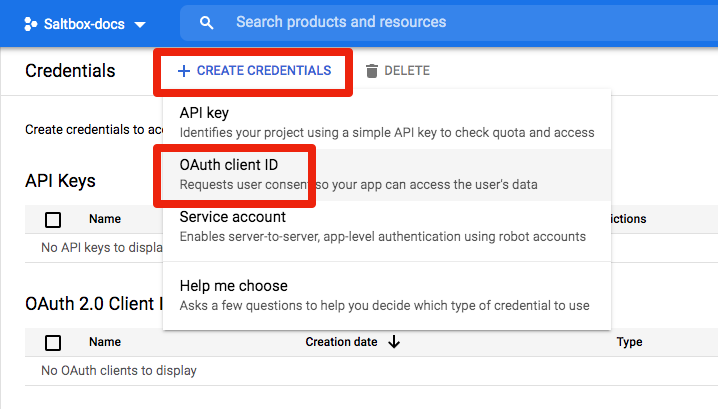
-
Choose "Desktop App", give the app a name, and click "CREATE":
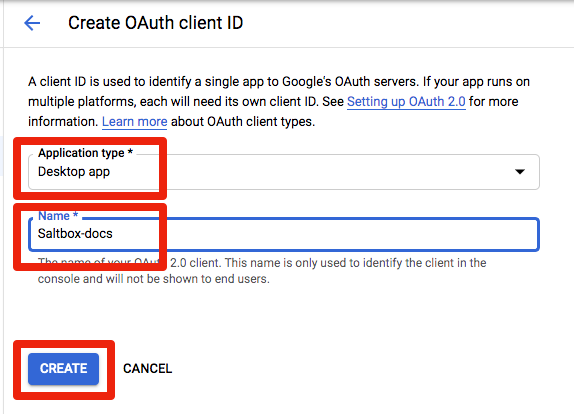
-
You'll be presented with the Client ID and Secret. Copy and save them somewhere; you may need them to configure other tools later. Click on "DOWNLOAD JSON" to download the credential file:
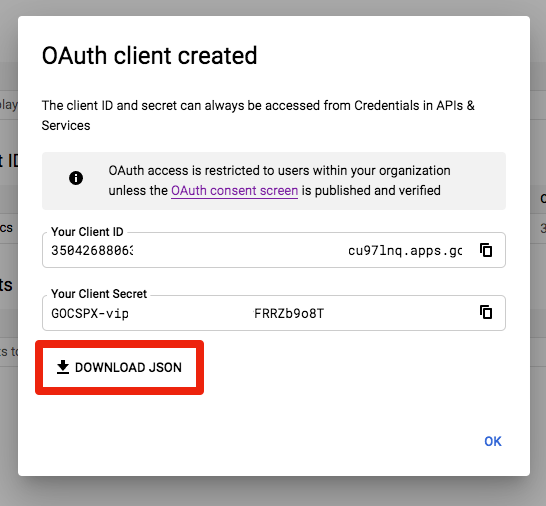
Later on, I'm going to assume you put it on the saltbox server in
/opt/sa/and named itproject-creds.json.
If you are going through the manual rclone instructions, continue with the next step